

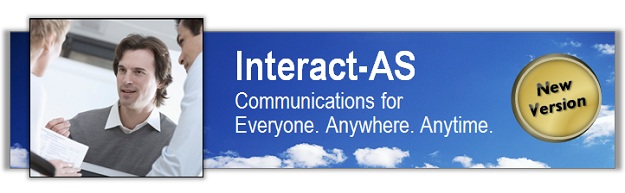
Instructions for Upgrading to Version 6
These instructions are for upgrading your Interact-AS™ system from Version 5 or older to Version 6. If you already have a Version 6 license installed on your computer, then click here for instructions on how to upgrade to the latest release. To view your current version, launch Interact-AS, click on the down arrow immediately to the right of the Help icon in Interact's navigation bar, and select the About option.
Step 1 The updated version of Interact-AS™ uses a brand new licensing system with many new convenient features. As such, to complete the installation you will need a new Serial Number from Auditory Sciences. If you have already received your upgrade Serial Number, then proceed to the next step. If not, then it is fine to start downloading the new version (see step 2) but do not proceed to step 3 until you have obtained your upgrade license key.
Step 2 If you have not already download the new release, you can do that by clicking here. Note that the file you are downloading is 3.2 GB in size, so this could take well over an hour depending on the speed of your internet connection.
Step 3 The folder you downloaded is zipped to make it smaller in size. To install the files contained in the folder you first need to unzip them. To do this, right-click on the folder and select the "extract" option that is displayed in the pop-up menu.
Step 4 Log on to your computer using an account with administrative privileges that is not named administrator (any other name is fine, it simply cannot be an account named administrator) and uninstall all programs from SpeechGear or Auditory Sciences that start with Interact™ or Compadre™.
Step 5 Next, uninstall any Nuance programs that you have on your computer (most likely Dragon SDK Client Edition 12.5). This latest upgrade is a major one which includes a brand new Speech Engine. Your old Voice Profiles will no longer work and you will have to create new ones for your User Accounts (don't worry, with this new version creating voice profiles is very quick). If during the uninstall process you are asked if you want to save your old voice profiles, answer with no. Later on, in Step 9, we will show you how to create new voice profiles and add them back into your User Accounts.
Note for Older Installations: If you have a very old version of Interact-AS you may have two Nuance programs that are installed on your computer. If so, it is important that you uninstall them in the order listed below
- First uninstall Dragon SDK Client Edition 11 and/or any other SDK version you may have on your computer
- Then, if it exists, uninstall Visual C++ 9.0 Runtime for Dragon NaturallySpeaking
- And finally, if you have any other applications published by Nuance, please also uninstall those as well.
If you are unsure which program to uninstall, please contact our support team prior to proceeding with this step.
Step 6 Prior to proceeding to the next step you must first exit all other applications including any Microsoft Office application such as Outlook.
Step 7 You are now ready to install the new upgrade. Please note that this installation may take over fifteen minutes to complete, be patient. To start the installation click on the Setup file that is located in your unzipped folder and follow the onscreen instructions. If you are given the option to install the Composer DataBase and you have an extra 100MB of room on your computer's hard drive, select yes.
Step 8 When the installation is finished, launch Interact-AS by right-clicking on the Interact desktop icon and selecting the Run as an Administrator option. When prompted, enter your new Serial Number, and if asked, your Activation Code.
Step 9 Your updated version of Interact-AS is ready to use. All of your previous User Configurations are preserved, however if you want to continue to use these accounts you will need to add a new voice profile to them. The easiest way to do this is to go to the User Page and create a new User Account just like you have done in the past. In doing this you will create a new voice profile. Once you have done that then return to the User Page, open the User Account that you want to modify, go to the [Configure]>[Speech Recognition] tab, and in the lower Voice Profile dropdown box select the Voice Profile that you just created.
Thanks for Interacting! As always, if you have any questions just let us know and we will be glad to assist.
To Contact Auditory Sciences
Let us know how we can help you in enabling communications for everyone, anywhere and anytime. If you ever have any questions or product suggestions,
you can reach us by email using
info.usa@auditorysciences.com,
or by phone using 507-645-8924, or by FAX using 866-356-6644,
or by sending a note to the following address:
Auditory Sciences • 205 South Water Street • Northfield, MN 55057
|
|
|
|
© 2008-
Auditory Sciences. All Rights Reserved.
|
|