

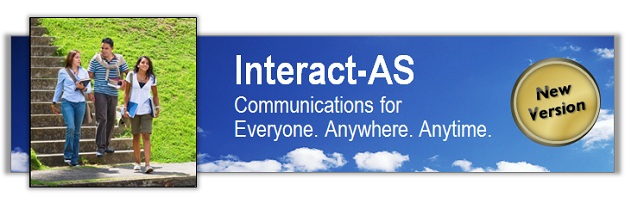
Configuring your Interact-AS System
There are three important parts in your Interact-AS system: your
computer, the
software program, and the
microphone(s).
Let's take a quick look at each of these.
Your Computer
The faster the computer, the more accurate your transcription will be. Here are the minimum, good, and recommended configurations:
- Minimum: A PC running Microsoftís Windows 7or newer operating system (8, 8.1 or 10), with at least 2 GB of RAM and a 1.8 GHz or faster processor.
- Good: A PC running Windows 7 or newer operating system (8, 8.1 or 10) with at least 4 GB of RAM and an Intel i5 or faster processor.
- Recommended: A PC running Windows 10; with 8 GB of RAM and a new (purchased in the last year) Intel i7 or faster processor.
If you have not already done so, please
click here
to learn now to optimize your computer for running Interact-AS.
Your Software
With your purchase you will be getting free upgrades for your software for an entire year. In order to receive these upgrades, you need to register your purchase. You can do this by
clicking here.
When you register then we will let you know when new releases of your software are available for downloading.
Your Microphone
Your microphone is a critical part of your Interact-AS system. Unfortunately, the audio circuitry and built-in microphones on most computers do not work well. Poor shielding can lead to static and/or low quality components can result in insufficient microphone gains. Lots of technical speak, but the bottom line is that for most situations you will need an external microphone for your system. This section provides you information on selecting, configuring and using your microphone with Interact-AS.
Get All the Information on Selecting, Configuring and Using Microphones:
If you would like to download our technical paper on microphones, please click
here. This paper is a single source for answering all of your questions. For a summary of the contents of that paper, please continue reading the rest of this section. As always, we are glad to provide assistance. Just use the contact information at the bottom of this page to let us know how we can help.
Recommended Microphones:
At Auditory Sciences we are continually evaluating microphones to determine which ones work best in which situations. We then select the best one for each of the following four categories:
- For Personal One-to-One Conversations
- For Conference Room Settings
- For Seminars, Lecture Halls, and Classrooms
- For use at a Reception Desk
To view the current recommendations, please click here and to download the most recent documentation for using these microphones,
click here.
Some Tips on Configuring your Computer's Microphone Settings:
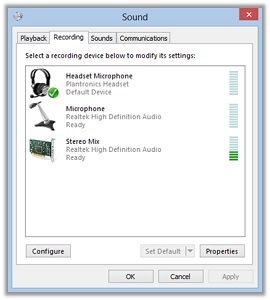
Remember to read the documentation for complete information. You can do that by clicking
here.
One tip is that you should set your computer's default microphone setting. Here are the steps to do this:
- Go to Control Panel > Hardware and Sound > Sound
- Select the Recording tab. (A shortcut for Steps 1 and 2 is to right-click on the speaker Icon in the lower right corner of your Windows computer).
- Plug your microphone into your computer. When you do this, the microphone will appear in the Sound > Recording window. PLEASE NOTE, if you are using a USB microphone, then you will always want to plug your microphone into the same USB port.
- Single click on the microphone that you want to use with Interact-AS, which will be the one you plugged into your computer in previous step
- Important Test: With your finger nail, scratch the microphone element of the microphone you picked in the above step. Verify that the sound meter moves when you are doing this and that only that sound meter moves. If it does not move, then your microphone is not working and you will need to contact the manufacturer of the microphone for assistance (or if you purchased the microphone through Auditory Sciences, contact us and we will be glad to help).
- Click on the Set Default button (it is located in the lower right corner of the Sound window) and then close the Sound window.
Thatís it, you have now set up your computer. When you use Interact-AS, make sure that Interact-AS is using your computerís default microphone. Instructions for doing that are provided in the next paragraph.
Some Tips on Configuring Interact-AS to Use your Microphone:
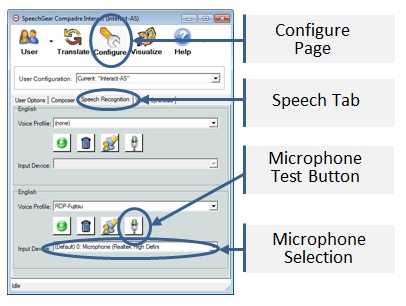
Remember to read the documentation for complete information. You can do that by clicking
here.
One tip is that you can select which microphones Interact-AS should use (if any), as well as test the performance of
the microphones. You do this by going to the Configure > Speech Recognition Tab. On that page, you can set up Interact-AS to use no microphones (meaning people will need to write or type),
one microphone, or two microphones. The figure shows a set up for one microphone (note the Voice Profile setting for the top user is set to none). To select a different microphone,
use the Microphone Selection box. To test your selected microphone click on the Microphone Test button.
A few more tips for people that are using USB microphones:
- Always plug the microphone into your USB port before starting Interact-AS.
- It is best to always plug your microphone into the same USB port each time.
- To learn more about using USB microphones with Interact-AS, please
click here
To Contact Auditory Sciences
Let us know how we can help you in enabling communications for everyone, anywhere and anytime. If you ever have any questions or product suggestions,
you can reach us by email using
info.usa@auditorysciences.com,
or by phone using 507-645-8924, or by FAX using 866-356-6644,
or by sending a note to the following address:
Auditory Sciences • 205 South Water Street • Northfield, MN 55057
|
|
|
|
© 2008-
Auditory Sciences. All Rights Reserved.
|
|