|
|


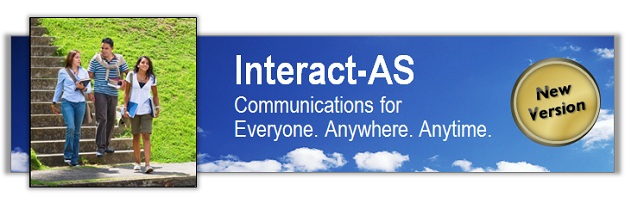
Personalizing Your Voice Training Scripts
Whenever possible, a trained voice profile should be included with each Interact User Account. To create a voice profile the individual reads a few paragraphs of text into Interact. As they are reading these sentences Interact compares their voice with the text and generates a statistical mapping of how that person pronounces the forty-two phonemes (i.e., sounds) that make up the English language. Several training scripts are included with Interact, ones ranging from children's stories to historical events to humor. The person creating the voice profile can pick any of these scripts, whichever one interests them the most is fine.
With Interact you also now have the ability to add your own personalized voice training scripts. Instead of simply using the default ones that come with your license, you can modify the scripts or create brand new ones that are specific to your situation. For example, if you are using Interact in a school setting, you can create a training script that lets teachers know how Interact helps students that are Hard of Hearing or Deaf. Perhaps you are using Interact in a business setting and you want to share with your employees the importance of complying with the Americans with Disabilities Act. Whatever your situation, now you can personalized the voice training scripts.
To add your personalized script, follow these steps.
Step 1 Write your new script in your preferred document editor (e.g., Word or Google Docs) using the following guidelines. The length of your script should be between 650 to 750 words long; and each paragraph is limited to a maximum length of 50 words. Also, any word that you add to your script needs to be a word that is already included in Interact’s vocabulary – so Marriot Hotels is fine whereas an acronym like HRTVQ would not work. You also should not use any of the following characters: # & ^ * /
Step 2 On your computer, go to C:\ProgramData\Nuance\Dragon SDK Client Edition12\Data\Training\enx. Note that the ProgramData folder may be hidden. If you copy and paste the folder location into your window, it will take you directly to the correct folder.
Step 3 Open the file called data97.bin (it is recommended that you first make a copy of the original before you start doing any editing) using the Notepad editor that is included with Microsoft Windows. Delete all the text in the data97.bin file, then copy the text you created in Step 1 and paste that text into the data97.bin file. Then click save to save your changes. PLEASE NOTE: the data97.bin file was initially created using UTF-8 Formatting. If you just click save, this formatting will be retained. If instead you choose to save the file using a different name (that is, clicking save as instead of save), then make sure that you are saving that file using the UTF-8 format.
Step 4 Or (for advanced users only), if you want to add a brand new script that will appear in addition to the current scripts, you can edit the enroll4.bin file by adding the new description and the link to the new script. The formatting is pretty straight forward: Title first, then the name of the script file follows. Just open up the enroll4.bin file and you’ll see how to do it. The new script could be called data96.txt. Then create a .txt file called data96.txt with the script that you want to use. Note that the enroll4.bin file and your new file (e.g., data96.txt) MUST be in UTF-8 format, not ANSI format. And, as before, because you are overwriting the original enroll4.bin file you should first make a copy of it (just in case you make an error in the editing).
|
Working Together We Can Remove Communication Barriers Throughout the World
Thanks for taking the time to learn more about how you can personalize Interact for your situation. By working together we can enable communication for everyone with anyone, anywhere and anytime! Another way you can help make this happen is by sharing the following informational videos with friends and co-workers:
Thanks again for being part of our team. As always, if you ever have any questions or suggestions, please let us know.
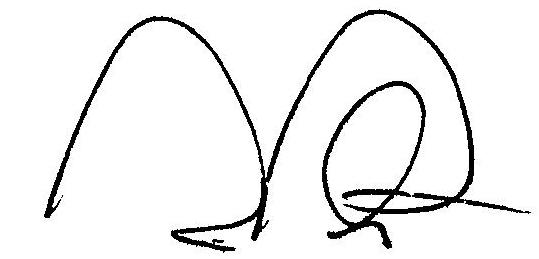
Robert Palmquist
President and CEO and User of Auditory Sciences Products
To Contact Auditory Sciences
Let us know how we can help you in enabling communications for everyone, anywhere and anytime. If you ever have any questions or product suggestions,
you can reach us by email using
info.usa@auditorysciences.com,
or by phone using 507-645-8924, or by FAX using 866-356-6644,
or by sending a note to the following address:
Auditory Sciences • 205 South Water Street • Northfield, MN 55057
|
|
|
|
© 2008-
Auditory Sciences. All Rights Reserved.
|
|
|